Blog Chia Sẻ
Tổng Hợp Các Lỗi Thường Gặp Ở Macbook Và Cách Khắc Phục
Nội Dung Tóm Tắt Bài Viết
- 1 Các Lỗi thường gặp ở macbook và cách khắc phục
- 1.1 Lỗi Macbook bị treo ứng dụng, hệ điều hành
- 1.2 Lỗi Macbook không nạp được pin
- 1.3 Lỗi Macbook không kết nối được với mạng dây
- 1.4 Macbook bị nóng khiến máy bị lag giật
- 1.5 Macbook bị hỏng phần cứng, lỗi win, lỗi hệ thống
- 1.6 MacBook bị lỗi ổ cứng
- 1.7 Bàn phím Macbook bị lỗi
- 1.8 Màn hình Macbook bị đốm mờ, chấm đỏ, kẻ ngang trên màn hình
- 1.9 Macbook bị lỗi màn hình xanh
- 1.10 Lỗi màn hình Macbook bị xoay ngược
- 1.11 Lỗi macbook cần thêm dung lượng bộ nhớ
- 1.12 Lỗi Macbook chạy chậm
- 1.13 Macbook bị lỗi bong chống lóa màn hình
- 1.14 Macbook bị khởi động lại thường xuyên
- 1.15 Thời lượng dùng pin macbook bị sụt giảm mạnh
- 1.16 Macbook không lưu lại các thiết lập sau mỗi lần khởi động lại
- 1.17 Lỗi Macbook không kết nối được với máy in
- 1.18 Loa bị bên to bên nhỏ hoặc chỉ nghe được một bên
- 1.19 Lỗi quạt macbook kêu to
- 1.20 Macbook bị lỗi pin
- 1.21 Lỗi macbook bị đen màn hình
- 2 Sữa Chữa Macbook tại Nam Tiến Phát
Ưu điểm nổi bật nhất của macbook đó chính là hoạt động ổn định với những dòng máy có công nghệ nổi tiếng và tuổi đời cao như macbook, hiếm khi xảy ra lỗi và người dùng Macbook ít khi phải bỏ thời gian ra để cập nhật các lỗi thường gặp ở macbook cũng như khắc phục các sự cố, lỗi. Điều đó không có nghĩa là không xảy ra lỗi và lỗi macbook là điều không thể tránh khỏi trong quá trình sử dụng.
Để biết được các lỗi thường gặp ở macbook, cách khắc phục những lỗi đó như thế nào, bài viết sau đây sẽ giúp các bạn hiểu rõ tất tần tật các lỗi macbook thường mắc phải, và cách khắc phục, các bạn cùng tham khảo nhé!

Các Lỗi thường gặp ở macbook và cách khắc phục
Lỗi Macbook bị treo ứng dụng, hệ điều hành
Đây là một trong những lỗi khá phổ biến, khi Macbook bị treo ứng dụng có thể là do ứng dụng đó chiếm quá nhiều bộ nhớ. Hoặc nghiêm trọng hơn có thể Macbook bị treo không Shutdown được do liên quan đến hệ điều hành của máy. Dưới đây là giải pháp đối với từng trường hợp.
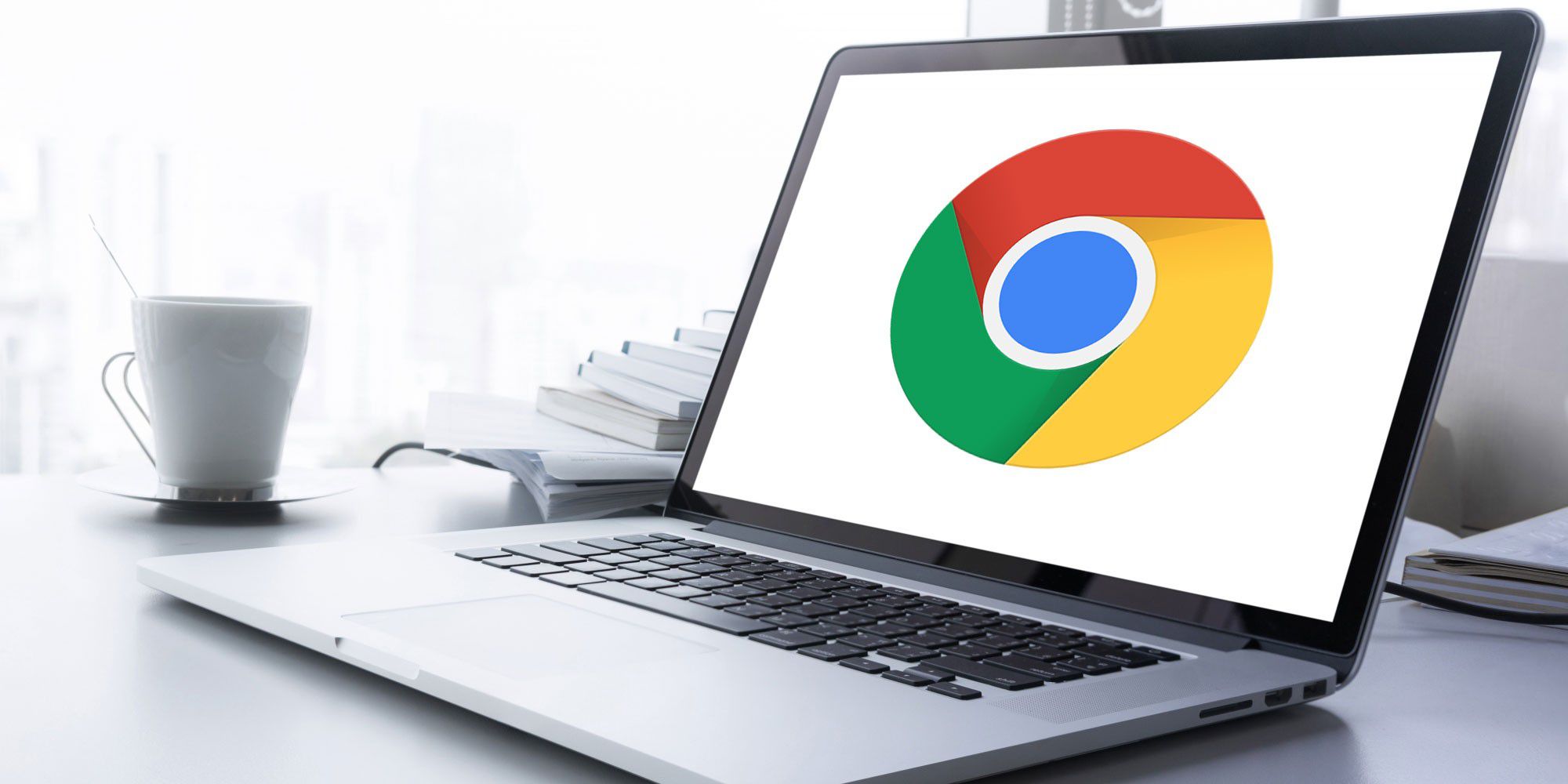
Cách khắc phục:
+ Tắt ứng dụng trên Macbook khi bị treo máy:
Đầu tiên là bạn cần tắt hết tất cả các ứng dụng đang chạy trên Macbook qua tổ hợp phím tắt “Command + Option + Shift + Esc“.
Sử dụng cửa sổ “Force Quit Applications” với tổ hợp phím “Command + Option + Esc“.
Nhấn tổ hợp phím tắt “Spacebar + Command“.
Sử dụng lệnh “Force Quit” từ thanh “Menu Apple“.
+ Cách xử lý khi toàn bộ hệ điều hành macOS bị treo:
Mở “menu Apple” ở góc trên cùng bên trái cửa sổ, sau đó chọn “Restart” rồi chọn tiếp “Restart“.
Nếu không thể tương tác với menu Apple, bạn nhấn tổ hợp phím “Command + Control + Eject” để khởi động lại macOS ngay lập tức.
Nếu không thao tác được với máy, hãy nhấn và giữ nút nguồn cho đến khi macbook tắt hoàn toàn.
Ngoài ra, sử dụng tổ hợp phím Command + Q để tắt ứng dụng chạy ngầm trên macbook.
Lỗi Macbook không nạp được pin
Do phần mềm: Xung đột phần mềm, chạy nhiều phần mềm nặng khiến RAM macbook quá tải. Cũng có khi do driver của macbook bị lỗi hoặc máy bị nhiễm virus.
CPU macbook quá nóng, hỏng RAM, lỗi nguồn, bụi bẩn. CPU quá nóng do quạt tản nhiệt và thiết bị tản nhiệt có vấn đề, bạn cần gỡ CPU ra, gắn keo làm mát chuyên dụng, tra dầu chuyên dụng vào quạt, vệ sinh lại MacBook của mình, kiểm tra lại RAM. Có khi nguyên nhân là máy bị va đập trong quá trình di chuyển khiến ổ cứng macbook của bạn bị lỗi. Bạn nên chuyển dữ liệu sang ổ lưu trữ khác để đề phòng ổ hỏng mất hết dữ liệu.
Biểu hiện thường thấy của tình trạng này là macbook không sạc được pin, sạc macbook không vào, đèn báo sạc macbook không sáng đèn, .…

Cách khắc phục:
Kiểm tra bộ phận cảm biến, mainboard của MacBook.
Nâng cấp trình duyệt điều khiển cho máy Mac.
Khôi phục lại các cài đặt ban đầu cho máy.
Người dùng có thể thử tháo pin ra và lắp lại pin và thử sạc lại pin xem đã vào hay chưa,
Thay bộ sạc hoặc thay pin cho máy.
Lỗi Macbook không kết nối được với mạng dây
Đối với dòng Macbook Air vì không có cổng mạng nên không thể cắm trực tiếp mạng dây vào, người dùng có thể nhờ sự hổ trợ của cáp kết nối dành cho macbook Air, đối với Pro thiết kế có sẵn cổng Ethernet (LAN) – USB Ethernet Adapter không cần cáp kết nối mà có thể cắm trực tiếp.
Biểu hiện là đã kết nối với mạng dây nhưng Macbook không có tín hiệu internet, mở trình duyệt lên nhưng không load được nội dung.
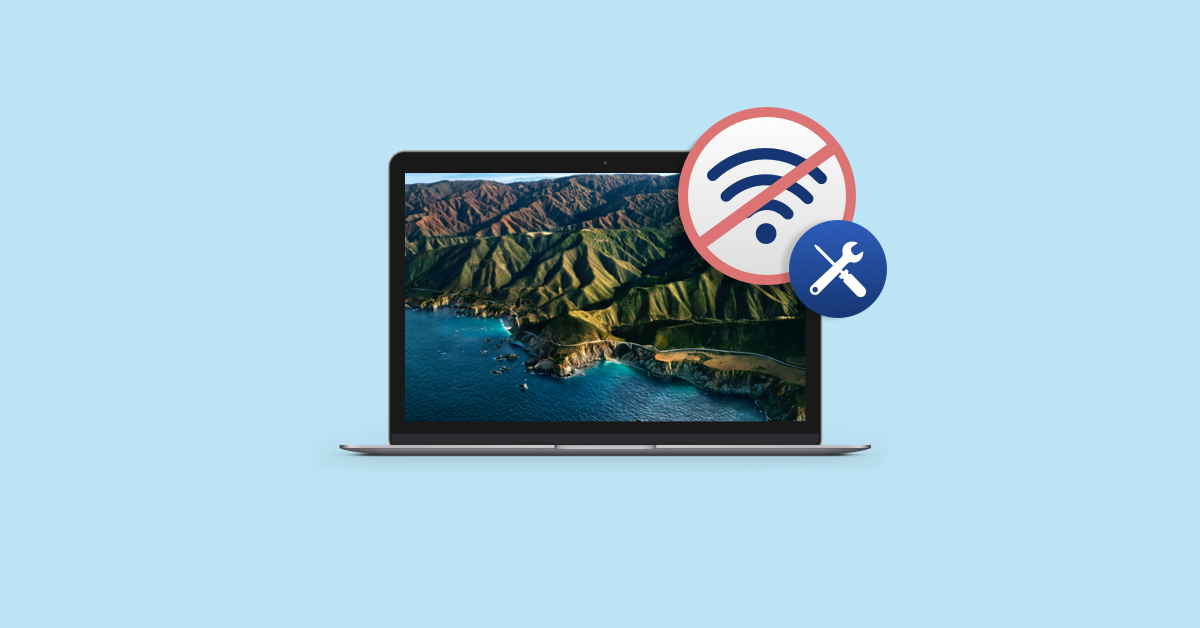
Cách khắc phục:
- Kiểm tra chức năng mạng dây đã mở hay chưa.
- Cài đặt lại hệ điều hành Macbook OS.
- Kiểm tra khe cắm USB.
- Kiểm tra lại Modem / Router.
- Xem lại các vấn đề từ nhà mạng.
Macbook bị nóng khiến máy bị lag giật
Các máy tính thường xuyên tỏa ra nhiều nhiệt, nhưng macbook lại đặc biệt dễ bị nóng hơn do kích thước hệ thống thông gió hơi nhỏ. Bụi bẩn cũng sẽ làm cản trở sự lưu thông không khí và làm máy không cấp được không khí để làm mát CPU.
Rất dễ để phát hiện những lỗi này, Đang sử dụng bình thường macbook có hiện tượng nóng bất thường. Hiện tượng này kéo dài lâu ngày có thể làm macbook ngày một chạy chậm hơn, hay bị lag giật.

Cách khắc phục:
Kiểm tra máy bằng phần mềm đo nhiệt độ MacBook Terminal.
Sắp xếp lại ổ cứng Macbook.
Không để máy hoạt động quá lâu, khi máy nóng sẽ đi kèm với tình trạng chạy chậm, hãy cho máy nghỉ ngơi.
Vệ sinh Macbook định kỳ, dùng keo tản nhiệt loại tốt.
Sử dụng đế tản nhiệt để làm mát máy trong khi sử dụng.
Nên sử dụng máy trên những bề mặt cứng, bằng phẳng, thoáng mát và khô ráo.
Macbook bị hỏng phần cứng, lỗi win, lỗi hệ thống
Đối với nhiều bạn chạy Windows trên Macbook, dễ gặp phải lỗi phần mềm, hy hữu hơn là cả hư hỏng cả phần cứng. Trong đó, phổ biến nhất là trường hợp Macbook không khởi động vào hệ thống được.

– Cách khắc phục:
Khi gặp phải tình trạng trên, bạn chỉ cần thảo ổ cứng của máy Mac và để thành ổ phụ của máy khác. Sửa lỗi file bằng việc chạy checkdisk.
MacBook bị lỗi ổ cứng
Đây cũng là một lỗi thường gặp ở macbook mà rất nhiều người dùng gặp phải, khi bị lỗi ổ cứng thường xuất hiện thông báo lỗi corrupted khi truy cập dữ liệu, macbook phát ra tiếng động lạ, macbook thường xuyên bị treo và màn hình xanh, không sao lưu được dữ liệu hoặc không thể vào được hệ điều hành.

Cách khắc phục:
Để khắc phục tình trạng này là, các dữ liệu quan trọng bạn cần backup thường xuyên. Tải phần mềm test ổ cứng về kiểm tra sức khỏe cho ổ cứng. Nếu ổ cứng bị lỗi nặng hoặc hỏng thì hãy thay ổ cứng mới.
Bàn phím Macbook bị lỗi
Có rất nhiều lỗi liên quan đến bàn phím Macbook như: bàn phím Macbook bị liệt, không gõ được chữ, không gõ được phím số, bấm phím bị lung lay, bung phím ra khỏi bàn phím, lỗi liên quan đến phần cứng và phần mềm.

Cách khắc phục:
Đối với lỗi bàn phím Macbook không gõ được số: Bạn chỉ cần nhấn tổ hợp phím “Shift + Clear” là có thể sử dụng lại như bình thường. Cài đặt lại phần mềm nếu do lỗi hệ điều hành.
Còn đối với trường hợp Macbook bị liệt phím nên thay bàn phím Macbook mới là giải pháp tối ưu nhất. Tùy theo mức độ hư hỏng, nếu ở mức nhẹ, bạn vẫn có thể thay phím lẻ cho Macbook.
Trong quá trình sử dụng, thường xuyên kiểm tra và vệ sinh sạch sẻ để không gây kẹt phím, hư hỏng phím, tiếp xúc với phím nhẹ nhàng tránh bị chai lì phím.
Màn hình Macbook bị đốm mờ, chấm đỏ, kẻ ngang trên màn hình
Xuất hiện những chấm đốm đỏ hoặc xanh trên màn hình macbook pro/retina, nguyên nhân là do lỗi từ cable màn hình, bẹ cáp màn hình bị nở, gãy, do va chạm hoặc bị rơi, hoặc lỗi từ nhà sản xuất.
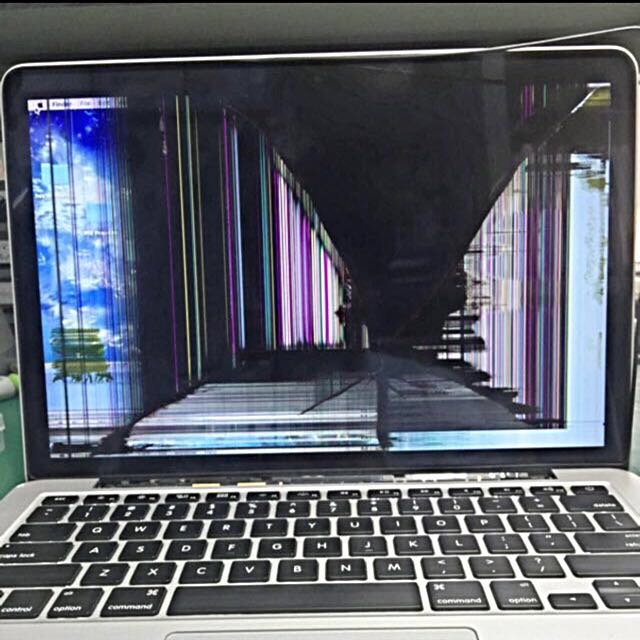
Cách khắc phục:
Cho tình trạng trên là sử dụng vật liệu mềm giống như vải nỉ để tiến hành làm sạch các điểm chết. Tiến hành theo chuyển động hình tròn xung quanh điểm ảnh bị cắt, thực hiện thao tác này thường xuyên cho đến khi điểm ảnh sáng lên.
Macbook bị lỗi màn hình xanh
Hiện tượng màn hình xanh lè sau khi khởi động máy từ 5-10s rồi tắt hẳn hoặc tự restart cũng không hề hiếm gặp. Nếu gặp lỗi này thì rất có thể RAM máy Mac của bạn đang bị cắm lỏng lẻo. Bởi sau một thời gian sử dụng, bụi bẩn có thể lọt vào khiến khe cắm RAM không tiếp xúc.

Cách khắc phục:
Hãy tháo RAM và vệ sinh toàn bộ khe cắm, chân RAM thật sạch. Sau đó cắm lại đúng vị trí và khởi động máy xem tình trạng đã được khắc phục chưa.
Lỗi màn hình Macbook bị xoay ngược
Lỗi này thực ra rất đơn giản, nếu lần đầu bắt gặp bạn cũng đừng hoang mang lo lắng. Lỗi màn hình Macbook bị xoay ngược đã phần là do vô tình sử dụng phím tắt khiến màn hình bị xoay ngược. Đặc biệt lỗi này thường xuất hiện đối với những máy cài hệ điều hành Windows cho Macbook.
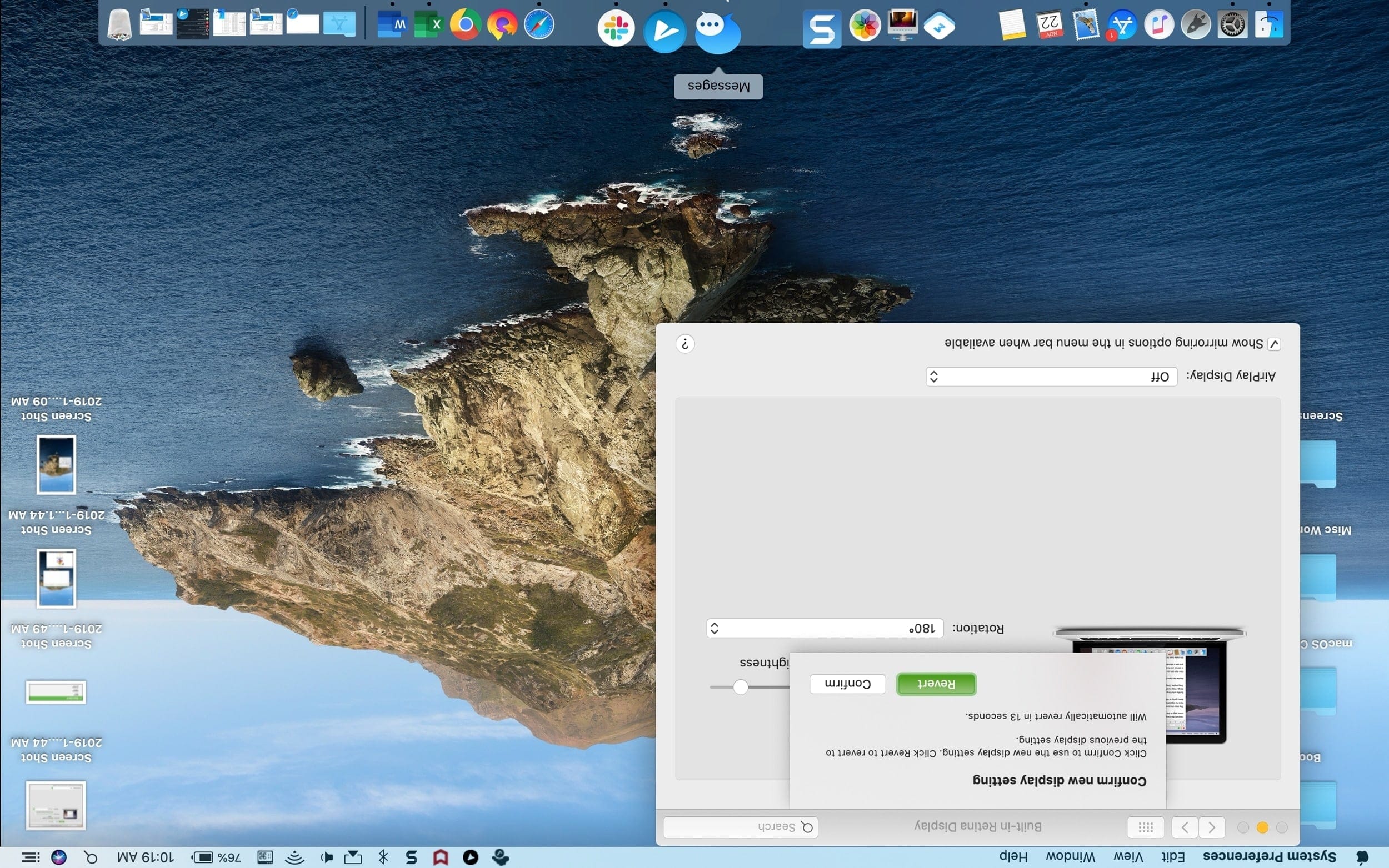
Cách khắc phục:
Bạn chỉ cần phấn tổ hợp phím “Ctrl + Alt + Các phím mũi tên” (Mũi tên lên, mũi tên xuống, mũi tên trái, mũi tên phải. Chọn mũi tên mà bạn muốn trở về vị trí đó).
Lỗi macbook cần thêm dung lượng bộ nhớ
Trên bất kỳ thiết bị nào cũng cho phép người dùng lưu trữ dung lượng dữ liệu nhất định. Và tất nhiên macbook cũng không ngoại lệ, khi chúng ta cài đặt ứng dụng hoặc lưu trữ quá nhiều dẫn đến tình trạng đầy bộ nhớ.
Macbook Air và Macbook Pro Retina là dòng máy siêu mỏng, có dung lượng bộ nhớ rất thấp. Do vậy việc bổ sung bộ nhớ là rất cần thiết.
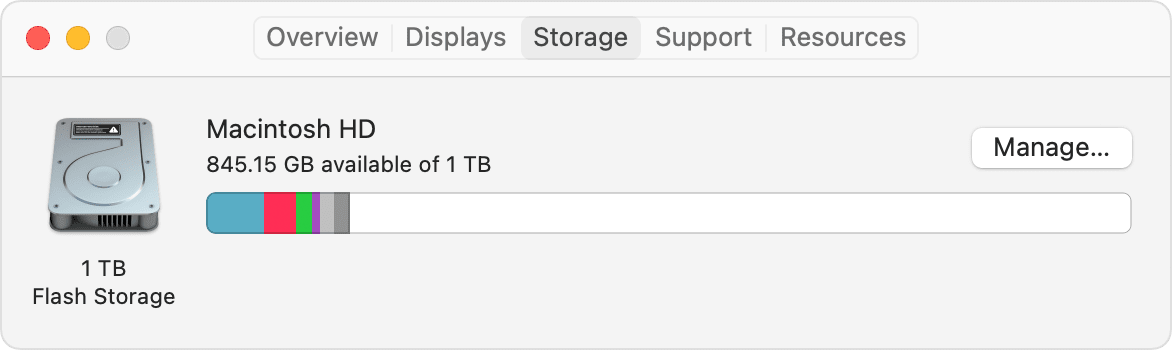
Cách khắc phục:
- Thường xuyên làm trống thùng rác, sắp xếp dữ liệu khoa học, và loại bỏ dữ liệu thừa ra khỏi bộ nhớ macbook.
- Một số ứng dụng bạn sử dụng trước đó hoặc trước đó bạn cài vào nhưng không còn nhu cầu sử dụng đến nữa, hãy gỡ bỏ chúng bộ nhớ macbook sẽ được giải phóng đáng kể.
- Tận dụng một số trình lưu trữ đám mây: iCloud, GoogleDrive,One Drive vừa giúp bạn tiết kiệm bộ nhớ cho macbook, vừa giúp bạn chữa cháy trong những trường hợp khẩn cấp.
- Nâng cấp thêm bộ nhớ ngoài: Sử dụng thẻ nhớ ngoài hoặc ổ cứng di động cũng là giải pháp tốt nhất trong trường hợp này.
Lỗi Macbook chạy chậm
Ram quá yếu không đủ đáp ứng cho công việc của bạn, máy hoạt động quá nóng, mạng yếu dẫn đến macbook bị lag, dung lượng bộ nhớ bị đầy, chạy nhiều ứng dụng cùng một lúc, gây quá tải, virus, phần mềm gián điệp chạy ngầm trong máy…dẫn đến macbook chạy chậm, lâu hơn bình thường.
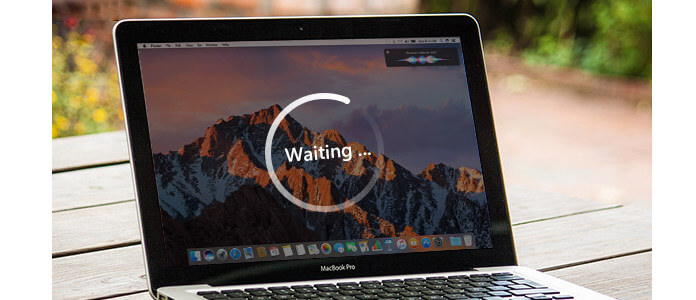
Cách khắc phục:
- Cài đặt lại hệ điều hành Mac Os cho macbook.
- Thường xuyên dọn dẹp rác trên macbook bằng phần mềm Clear My Mac 3 để tăng tóc máy.
- Thường xuyên loại bỏ rác trong thùng rác.
- Tắt các chương trình chiếm nhiều tài nguyên ổ cứng khiến macbook chạy chậm.
- Kiểm tra và tắt các ứng dựng hoạt động ngầm trên máy.
- Tắt chức năng ứng dụng khởi động cùng hệ điều hành.
- Thường xuyên dọn dẹp ổ cứng cho macbook.
- Vệ sinh macbook định kỳ.
- Quét virus loại bỏ các tác nhân gây hại.
Các thông tin không được tổ chức trên ổ cứng của bạn sẽ làm giảm tính năng của máy vì Macbook tốn nhiều thời gian để phân tích qua các dữ liệu bị phân đoạn và các phân vùng bị lỗi. Vấn đề này có thể loại bỏ dễ dàng bằng 1 công cụ có sẵn trong Windows – Disk Defragmenter. Người sử dụng có thể vào Programs chọn Accessories rồi vào thư mục System Tools.( Nếu macbook của bạn đang chạy win 7 8 10 ).
Macbook bị lỗi bong chống lóa màn hình
Lỗi bong chống lóa màn hình là lỗi thường gặp ở macbook, khiến màn hình có những vết xước loang lỗ rất khó chịu khi sử dụng. Thường lỗi này xuất hiện khi người dùng sử dụng khoảng 2-3 năm, Các đời macbook 2018 gần như Apple đã ghi nhận và khắc phục được điểm yếu của mình, nhưng chưa ghi nhận trường hợp nào bị bong màn hình chống lóa, còn các đời trước năm 2018 thì lỗi này sảy ra rất nhiều.

Cách khắc phục:
Chuẩn bị nước súc miệng và một khăn vải mâềm mịn, thâm một lượng vừa đủ lên vải mềm và trà nhẹ lên màn hình, cho tới khi nào màn hình trở lại đẹp như bình thường.
Rất nhiều người dùng macbook đã thành công với cách khắc phục lỗi macbook bị chống lóa màn hình, nếu bạn không dám thử thì hãy mang macbook tới Trung Tâm Sữa Chữa Macbook Nam Tiến Phát, chúng tôi sẽ khắc phục nhanh lỗi này để bạn có thể hoàn toàn yên tâm sử dụng.
Macbook bị khởi động lại thường xuyên
Máy Mac của bạn thỉnh thoảng (hoặc thường xuyên) bị khởi động lại đột ngột, nhất là khi đi kèm theo các cảnh báo trên màn hình – còn gọi là kernel panic, một dạng màn hình cảnh báo lỗi tương tự màn hình xanh trên Windows khi bị lỗi tắt máy đột ngột.
Có nhiều nguyên nhân gây ra lỗi kernel panic. Thường thì nó nằm ở vấn đề về phần cứng, chẳng hạn như RAM, CPU hoặc các thiết bị ngoại vi không tương thích (hoặc không đáng tin cậy) đang kết nối với Mac gây ra, hoặc một số trường hợp đơn giản hơn là do dung lượng lưu trữ ở mức quá thấp.

Cách khắc phục:
Loại bỏ bất kỳ thiết bị ngoại vi nào đang kết nối với máy Mac vốn có thể là nguyên nhân gây ra vấn đề. Ví dụ lỗi khởi động lại máy Mac chỉ diễn ra khi bạn cắm webcam ngoài vào thì hãy thử rút ra và quan sát xem máy có hoạt động trơn tru không khi không gắn webcam rời? Nếu lỗi do thiết bị gắn ngoài, hãy tìm cách thay thế thiết bị đó.
– Kiểm tra xem máy tính của bạn còn đủ không gian lưu trữ hay không? Nếu cần, hãy nâng cấp bộ lưu trữ gắn trong (thường là SSD) cho máy hoặc xóa bớt các tệp tin hoặc thư mục có dung lượng lớn không cần thiết, nhất là phim ảnh.
– Chạy kiểm tra bộ nhớ Mac bằng phần mềm MemTest86, bạn sẽ cần tạo một thẻ nhớ USB gắn ngoài để khởi động và kiểm tra bộ nhớ máy Mac của mình bên ngoài môi trường macOS. Nếu kiểm tra xong phát hiện lỗi do RAM thì hãy thử thay RAM xem sao.
– Chạy chương trình chẩn đoán Apple Diagnostics bằng cách nhấn và giữ phím D trong lúc khởi động máy Mac, qua đó có thể giúp phát hiện các sự cố về phần cứng của máy (nếu có).
– Khởi động vào chế độ Safe Mode bằng cách bấm và giữ phím Shift khi khởi động máy Mac. Chế độ Safe Mode chỉ khởi chạy các tiện ích cơ bản của macOS và không khởi chạy các tiện ích mở rộng của bên thứ ba vốn có thể gây ra sự cố. Đây cũng là chế độ giúp bạn phát hiện lỗi xảy ra do xung đột phần mềm bên thứ ba gây ra (nếu có).
– Cài lại macOS từ đầu: Đây là tùy chọn cuối cùng nhưng có thể giúp loại bỏ các lỗi về xung đột phần mềm gây ra.
Thời lượng dùng pin macbook bị sụt giảm mạnh
Pin không thể cứ ổn mãi. Theo thời gian, chúng sẽ bị lão hóa dần. Ví dụ, thời gian sử dụng máy Mac của bạn khi dùng pin sẽ không còn lâu như trước và đôi khi nó tuột nhanh một cách khó chịu. Vấn đề có thể nằm ở viên pin của bạn và cần phải thay mới, nhưng đừng vội thay pin mà hãy thử kiểm tra một vòng xem vì có thể lỗi còn ở nguyên nhân khác.

Trong đó, có thể sự cố với bộ điều khiển quản lý hệ thống System Management Controller (SMC) gây ra, con chip này trên máy Mac do Intel cung cấp chịu trách nhiệm điều tiết các hoạt động cấp thấp gồm điều khiển quạt hay đèn LED báo sạc. Dưới đây là một vài cách kiểm tra nếu máy Mac của bạn có sự cố về pin.
– Hãy kiểm tra tình trạng pin: Nguyên nhân phổ biến nhất của thời lượng pin kém chủ yếu do chai pin. May mắn là máy macOS có thể cung cấp cho bạn xem tình trạng pin của máy đang ở mức nào, bao gồm chu kỳ sạc và xả mà nó đã sử dụng cũng như liệu đã đến lúc thay thế pin hay chưa.
– Đặt lại bộ điều khiển quản lý hệ thống (SMC): Nếu pin của bạn vẫn ở tình trạng tốt, việc đặt lại SMC có thể giải quyết một số vấn đề liên quan đến quản lý năng lượng, chẳng hạn như lỗi sạc ở máy Mac.
– Thiết lập lại mức tiêu thụ pin của máy Mac là một ý tưởng tốt nếu bạn cần dùng máy trong thời gian dài mà không mang theo sạc. Bạn có thể thực hiện bằng cách giảm độ sáng màn hình, thiết lập lại chế độ tiết kiệm pin và kích hoạt nó, tắt các kết nối không cần thiết như Bluetooth…
– Điều chỉnh thói quen của bạn khi bạn sử dụng máy ở chế độ chỉ dùng pin. Chẳng hạn, hạn chế sử dụng các ứng dụng nặng như xem video YouTube, chỉnh sửa video hay ảnh khi không cắm sạc, tập dùng trình duyệt Safari thay vì Chrome hoặc Firefox vì nó tiết kiệm pin hơn nhiều.
Macbook không lưu lại các thiết lập sau mỗi lần khởi động lại
Khi máy Mac của bạn tắt nguồn, các thiết lập trước đó như độ phân giải, đĩa khởi động, múi giờ địa phương hay âm lượng… đều được lưu trữ trong bộ nhớ truy cập ngẫu nhiên không đổi (NVRAM, bộ nhớ lưu trữ không bị mất đi khi tắt nguồn) hoặc Parameter RAM (PRAM).
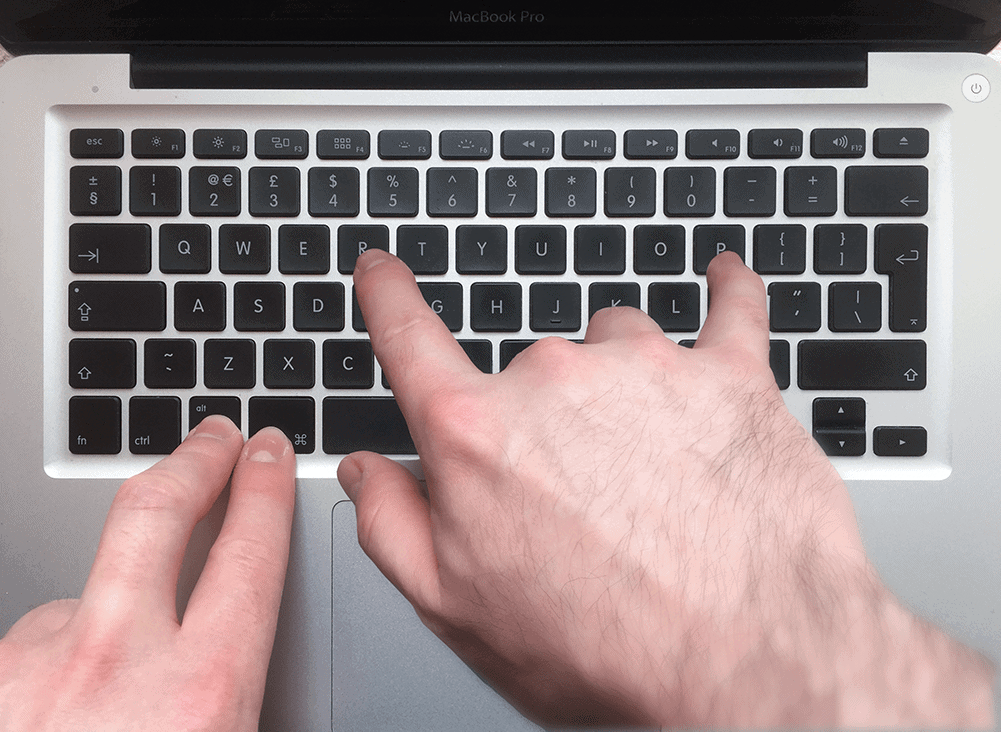
Cách khắc phục:
Hãy dùng tổ hợp phím tắt Option + Command + R hoặc Option + Command + R để thiết lập lại PRAM/NVRAM cho Macbook.
ôi khi bị lỗi, các thiết lập này bị mất khi tắt máy, khiến mỗi lần khởi động máy lại trở về trạng thái mặc định như khi chưa thiết lập, khiến bạn phải thiết lập lại mọi thứ gây mất thời gian.
Cách khắc phục sự cố này là thiết lập lại NVRAM/PRAM trên máy Macbook bằng tổ hợp phím tắt theo hình minh họa trên.
Lỗi Macbook không kết nối được với máy in
Khi thấy MacBook không kết nối được với máy in, hãy kiểm tra kỹ lại xem máy đã bật nguồn chưa, dây cắm có bị lỏng không, xem xét lại kết nối một lần nữa. Nếu mọi thứ đều ổn thì hãy thực hiện lần lượt các cách sau đây.

Cách khắc phục:
Cách 1: Kiểm tra giấy in xem có đủ số lượng không, có để đúng vị trí không, có bị kẹt không.
Cách 2: Kiểm tra mực in: bạn hãy mở cửa sổ System Preferences, sau đó click chọn biểu tượng Printers & scanners và chọn máy in. Tiếp theo, chọn nút Options & Supplies, sau đó click chọn tab Supply Levels và máy tính của bạn sẽ hiển thị lượng mực in hiện có.
Cách 3: Xem lại hàng đợi của máy in bằng cách nhấn chọn biểu tượng hoặc mở cửa sổ System Preferences, click chọn biểu tượng Printers & Scanners, chọn máy in và click chọn Open Print Queue.
Tại đây, bạn sẽ xem được tất cả các bản in đang làm việc, phát hiện bản in lỗi rồi điều chỉnh lại là được.
Cách 4: Cập Nhật Driver Máy in
Các thao tác như sau: Chọn menu Apple trên thanh menu bar ở đầu màn hình > chọn App Store > chọn tab Updates và đảm bảo rằng bạn đã cài đặt các phần mềm mới nhất, đặc biệt là hệ điều hành hoặc phần mềm hỗ trợ máy in.
Cách 5: Thêm lại máy in
Cách 6: Reset Lại Hệ Thống In.
Đây là cách cuối cùng khi mà bạn đã làm tất cả các bước trên mà không có hiệu quả.
Loa bị bên to bên nhỏ hoặc chỉ nghe được một bên
Bạn vào màn hình chính > System Preferences > Sound. Ở phần Output, chọn Internal Speaker > nhìn vào thanh Balance xem con chạy có nằm chính giữa hay không. Nếu nó bị lệch về một bên thì âm thanh cũng sẽ bị lệch theo. Bạn chỉnh nó vào lại chính giữa là xong.
Nếu không được, hãy kiểm tra nguồn nhạc, nguồn video bạn đang xem, khả năng cao là do nó chứ không phải do máy đâu. Còn nếu vẫn không được nữa thì khả năng loa bị hỏng là rất cao, hãy mang chiếc MacBook đến trung tâm bảo hành của Apple ngay nhé.
Lỗi quạt macbook kêu to
Một trong các lỗi Macbook thường gặp là quạt kêu to hoặc quay nhiều mặc dù không hoạt động nhiều. Đa phần tình trạng này do máy không được tản nhiệt tốt, máy đặt lên giường, lên gối, lên mặt bàn có phủ khăn trải bàn,…
Đây đều là những tác nhân làm máy tản nhiệt không tốt và quạt phải hoạt động nhiều hơn so với bình thường. Với các nguyên nhân này thì bạn hãy đặt Macbook trên quạt tản nhiệt hoặc mặt bằng không trải vải để máy tản nhiệt tốt hơn.

Cách khắc phục:
Bạn hãy sử dụng quạt tản nhiệt để Macbook tản nhiệt tốt hơn.
Bên cạnh đó, lỗi này có thể do các tiến trình chạy ngầm của Macbook bị lỗi. Vì vậy khiến Macbook hoạt động nhiều hơn. Với lỗi này bạn chỉ cần restart lại là được.
Trong trường hợp làm các cách trên mà vần không khắc phục được, hãy liên hệ với trung tâm sửa macbook gần nhất, để được khắc phục nhanh nhât, hiệu quả, với chi phí thấp nhất.
Macbook bị lỗi pin
Lỗi pin Macbook không sạc sẽ gây ra nhiều phiền phức, khi chiếc máy này là một thiết bị ngốn điện. Nhưng đừng vội quá lo lắng, bạn hoàn toàn có thể phòng tránh sự cố này. Trong bài này, sẽ giới thiệu với bạn những nguyên nhân gây lỗi pin laptop macbook và cách phòng tránh.
Pin chưa được đặt đúng vị trí, nếu bạn vừa thay pin tình trạng này hoàn toàn có thể xảy ra.
– Cổng cắm sạc bị oxi hóa hoặc bẩn khiến cho tiếp xúc kém. Nếu thấy tình trạng cháy, cong vênh tại điểm tiếp xúc rất có thể nó đã bị hỏng.
– Chỗ kết nối Pin bị dơ hoặc bị oxi hoá nên làm cho Pin không kết nối được với logic board
– Dây sạc lâu ngày bị rách, đứt bên trong.
– Máy quá nóng. Khi máy bị quá tải nhiệt và bộ cảm biến của máy cảm ứng được lượng nhiệt ra tăng ở môi trường xung quanh hoặc trong máy. Máy sẽ tự động ngắt kết nối của máy với pin để bảo vệ macbook
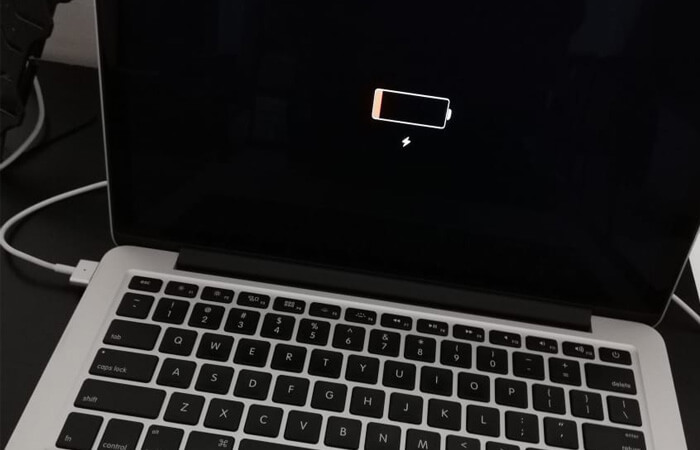
Cách khắc phục:
– Nếu bạn đang sử dụng model có thể tháo dời pin. Hãy tắt máy >> tháo pin ra >> Gắn lại pin >> cắm nguồn và khởi động máy tính. Làm như thế 1 vài lần và xem kết quả.
– Không sử dụng máy ở những nơi có độ ẩm cao, dễ gây ra sự oxi hóa cho các bộ phận bằng kim loại của máy. Hãy cẩn thận kiểm tra xem có dấu hiệu cháy hay hư hại nào tại điểm tiếp xúc với bộ sạc hay không
– Khi sử dụng sạc hay MagSafe hãy chú ý không để dây sạc bị cong vênh hay bị đè lên bởi vật nặng như bàn ghế chậu cây… nào không. Nếu như có, hãy gỡ ra ngay để tránh các tổn hại cho dây sạc
– Khi có ý định thay mới hoặc nâng cấp ổ cứng hoặc RAM, hãy tìm hiểu thật kỹ càng về độ tương thích của chúng. Rất nhiều trường hợp do hai bộ phận này không tương thích, dẫn đến việc macbook không khởi động. Bạn có thể tra cứu trên mang từ các trang web bán hàng hoặc trang chủ của Apple để biết thêm thông tin.
– Trong thời gian sử dụng, hãy tắt bớt các ứng dụng không dùng đến để tiết kiệm năng lượng. Như vậy, bạn sẽ tăng được tuổi thọ cho pin.
– Trường hợp xấu nhất là quả Pin của bạn đã bị lỗi thì bạn nên thay một quả pin mới rồi. Các mẫu macbook đời từ sau 2009 thường được thiết kế pin gắn bên trong máy. Nếu bạn không thành thạo trong việc tháo lắp máy. Hãy mang máy đến Trung Tâm Sữa Chữa Macbook Uy Tín Nam Tiến Phát chúng tôi sẽ giúp bạn khắc phục trọn vẹn lỗi này.
Lỗi macbook bị đen màn hình
MacBook bị màn hình đen sau khi Sleep có rất nhiều nguyên nhân dẫn đến tình trạng này mà các bạn có thể không biết đến như:
- Do lỗi phần mềm.
- Do hỏng nút nguồn.
- Do các phím tắt trên bàn phím.
- Do cable, cao áp, VGA, main board, ….

Cách khắc phục:
– Do hỏng nút nguồn:
Dẫn đến việc MacBook bị đen màn hình, nếu gặp sự cố này bạn không nên lo lắng quá. Hãy mang đến những trung tâm bảo hành uy tín ở đó các chuyên viên IT sẽ giúp bạn sửa sự cố này một cách nhanh chóng.
– Lỗi do phần mềm:
Nếu do phần mềm mà dẫn đến việc MacBook mở lên màn hình đen bạn thường làm là khởi động lại MacBook là được. Và để mất lỗi ngày ngay lập tức các bạn nên làm như sau:
+ Bước 1: Tắt nguồn máy MacBook và cắm sạc MacBook vào.
+ Bước 2: Nhấn và giữ tổ hợp phím sau “Shift + Control + Option + nút Power” cùng một lúc trong vài giây.
+ Bước 3: Thả đồng thời những phím đó ra cùng lúc nhé. Sau đó, bạn khởi động lại MacBook như bình thường.
– Do các phím tắt trên bàn phím:
Lỗi này mà người sử dụng sơ ý chẳng may lỡ tay động vào nút “Shutdown, Sleep” khiến cho MacBook bị đen màn hình. Bạn cần thao tác như sau:
+ Bước 1: Tìm đến và nhấn nút “Power/OFF” một lần trên bàn phím MacBook.
+ Bước 2: Tiếp tục bạn nhấn vào phím “S” để tắt chế độ “Sleep” trên MacBook.
+ Bước 3: Tiếp tục nhấn và giữ nút “Power” cho đến khi hệ thống tắt nguồn.
+ Bước 4: Chờ khoảng 15 giây tới 1 phút rồi nhấn nút “Power” lần nữa để khởi động lại máy MacBook nhé.
– Do cable, cao áp, VGA, main board, …:
Màn hình MacBook của bạn bị lỗi hoặc cable màn hình có vấn đề dẫn đến MacBook mở lên màn hình đen. Khi MacBook bị lỗi này rất đơn giản bạn hãy khởi động lại MacBook và MacBook vẫn có tín hiệu âm thanh.
Trên đây là tổng hợp những lỗi thường gặp ở MacBook và cách khắc phục các lỗi thường gặp ở MacBook, hi vọng bài viết sẽ giúp ích cho các bạn trong quá trình sử dụng và sửa lỗi ở MacBook. Trường hợp macbook bị lỗi quá nặng không thể khắc phục tại chổ được chúng ta hãy mang máy tới trung tâm Sữa chữa macbook uy tín để được bảo hành và khắc phục kịp thời các lỗi, tránh để lâu ảnh hưởng nặng đến máy.
Sữa Chữa Macbook tại Nam Tiến Phát
Tại TP.HCM có rất nhiều cửa hàng chuyên sửa chữa Macbook. Tuy nhiên, bên cạnh các đơn vị uy tín vẫn có những đơn vị thiếu chuyên nghiệp. Bạn cần tìm hiểu kỹ trước khi lựa chọn đơn vị để sữa chữa macbook tốt nhất hãy đến với Trung Tâm Sữa Chữa Macbook Uy Tín Nam Tiến Phát.

Nam Tiến Phát luôn thấu hiểu nhu cầu của khách hàng cung cấp các dịch vụ sửa chữa Macbook, vệ sinh macbook uy tín tại TP.HCM. Sử dụng dịch vụ của chúng tôi quý khách hàng có thể yên tâm hoàn toàn.
Chúng tôi đảm bảo quy trình thay thế minh bạch, công khai, đảm bảo an toàn cho Macbook của bạn. Nói không với tình trạng “chặt chém” khách hàng, “luộc” kinh kiện máy hay “kê” thêm bệnh. Đội ngũ kỹ thuật viên được đào tạo bài bản, chuyên môn cao, khắc phục mọi sự cố trên macbook nhanh chóng.
Sử dụng linh kiện chính hãng, có đầy đủ giấy tờ và thời hạn bảo hành. Máy sau khi sữa chữa sử dụng ổn định, chất lượng màn hình tốt. Hướng dẫn, tư vấn bạn sử dụng máy đúng cách giúp tăng độ bền và tuổi thọ của máy. Trung Tâm Sữa Chữa Macbook Uy Tín Nam Tiến Phát rất hân hạnh vì được phục vụ các bạn!

